〜領域〜
++ 領域その1 ++
 実況・解説の、ランドレースです。
実況・解説の、ランドレースです。ミニ講座6は「領域」です。
2回に分けてご紹介したいと思います。
今回は
閉領域と領域を太らせるの2つです。
ミニ解説4『マスク』のつづきという位置づけでもありますので、
マスクの回をごらんになってのご参加推奨であります。
 デュロックです。
デュロックです。
ずいぶんと(更新に)時間がかかったようですね。

どう説明したらよいのか色々迷いまして…。
今回もこちらの図でやっていきます。

目的は、
1・デュロックくんの部分に着色すること。
2・周りを保護・マスクすること。
準備:
あらかじめ着色用にレイヤを追加しておいてくださいね。
( から追加、OK)
から追加、OK)
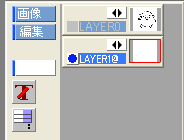

目的は、
1・デュロックくんの部分に着色すること。
2・周りを保護・マスクすること。
準備:
あらかじめ着色用にレイヤを追加しておいてくださいね。
(
 から追加、OK)
から追加、OK)
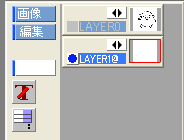

それではスタート
その1 閉領域+マスクプレーンをつかったマスク
・この閉領域
 アイコンを押します。
アイコンを押します。
・マスクしたい部分をクリックします。
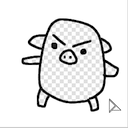

この後は、マスクに白で塗りつぶしですよね

実はこのままだと問題があるのです。
---閉領域の問題点---
試しに、別の色を塗ってみます。

よくみると、白い塗り残しが見えます。

このままマスクを作って色を塗ってしまうと
色がはみ出してしまいます。
※見やすいように背景色を濃い色にしてます。


これは困りますね。

そこで、ひと工夫。
領域を太らせる
・メニューバーの領域から、領域を太らせるを選びます。

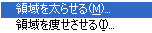
・度合を1にしてOKを押して閉じます。

もう一度塗りつぶしてみると、白い部分が消えます。

 これでマスクしたい部分<領域>を
これでマスクしたい部分<領域>を
きれいに分けることができましたね。

これならいいマスクができそうです。
それでは、通してやってみましょう。
手順1 領域をきれいに選択する
・ を押します。
を押します。
・マスクしたい部分をクリック。
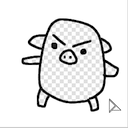
・メニューバーの領域から、領域を太らせるを選び、

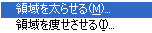
・度合を1にしてOKを押して閉じます。

------------------------------------------------
手順2 領域を利用してマスクをつくる
・ を押して、
を押して、 に変更。
に変更。
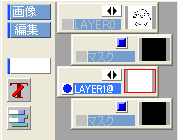
------------------------

このような状態のときそれぞれを
「画像プレーン」「マスクプレーン」と呼びます
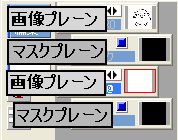
------------------------
・LAYER1のマスクプレーンをクリックし、
白で塗りつぶします。

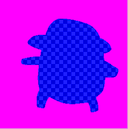
・ を押して領域を解除します。
を押して領域を解除します。
手順1 領域をきれいに選択する
・
 を押します。
を押します。
・マスクしたい部分をクリック。
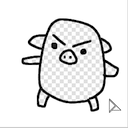
・メニューバーの領域から、領域を太らせるを選び、

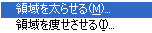
・度合を1にしてOKを押して閉じます。

------------------------------------------------
手順2 領域を利用してマスクをつくる
・
 を押して、
を押して、 に変更。
に変更。
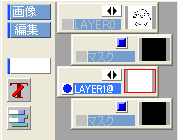
------------------------

このような状態のときそれぞれを
「画像プレーン」「マスクプレーン」と呼びます
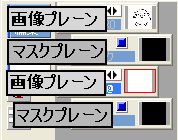
------------------------
・LAYER1のマスクプレーンをクリックし、
白で塗りつぶします。


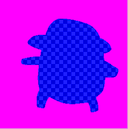
・
 を押して領域を解除します。
を押して領域を解除します。

ここまでできたら後は着色です。
手順3 着色
・LAYER1の画像プレーンをクリックし、体の色を選んで塗りつぶします
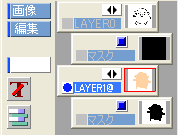
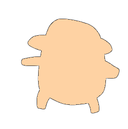
・レイヤ順番を入れ替え、模様や影を描きこみます。
(必要に応じてLAYER0の合成方法を乗算に変えます。変更方法はコチラ)
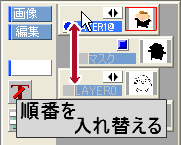

 閉領域では、正しく領域が選択できない場合があるので、
閉領域では、正しく領域が選択できない場合があるので、
領域を太らせるなどの工夫が必要な場合があるのですね。
そうです。そこが閉領域のポイントですね。

では引き続き、閉領域を見ていきましょう。
その2 閉領域+透明色を保護
その3 閉領域+領域外をマスク
今度は着色したい所を選んで行います。

では引き続き、閉領域を見ていきましょう。
その2 閉領域+透明色を保護
その3 閉領域+領域外をマスク
今度は着色したい所を選んで行います。
 もしかして!
もしかして!
着色したい場所を閉領域で選択して、
領域を太らせればよいのではないでしょうか?
 おお。デュロックくん、正解ですよ。
おお。デュロックくん、正解ですよ。
それでは通してやってみましょう。
その2 閉領域+透明色を保護
その3 閉領域+領域外をマスク
手順1 領域をきれいに選択する
・ を押します。
を押します。
・着色したい場所を選択します。(選択したいところがたくさんあるときは、
キーボードのshift(シフト)キーを押しながらクリックが便利です)

・メニューバーの領域から、領域を太らせるを選び、

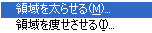
・度合を1にしてOKを押して閉じます。

・着色レイヤが赤くなっているのを確認して塗りつぶします。
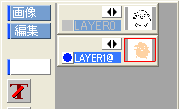
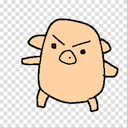
--------------------------------------

これで着色したい部分<領域>を
きれいに分けることができましたね。
---------------------------------------
手順2 着色の準備をします。
・レイヤの順序を入れ替えます。
(必要に応じてLAYER0の合成方法を乗算に変えます。変更方法はコチラ)
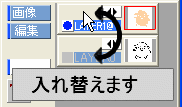
その3 閉領域+領域外をマスク
手順1 領域をきれいに選択する
・
 を押します。
を押します。
・着色したい場所を選択します。(選択したいところがたくさんあるときは、
キーボードのshift(シフト)キーを押しながらクリックが便利です)

・メニューバーの領域から、領域を太らせるを選び、

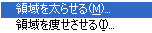
・度合を1にしてOKを押して閉じます。

・着色レイヤが赤くなっているのを確認して塗りつぶします。
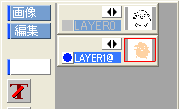
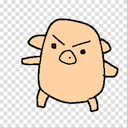
--------------------------------------

これで着色したい部分<領域>を
きれいに分けることができましたね。
---------------------------------------
手順2 着色の準備をします。
・レイヤの順序を入れ替えます。
(必要に応じてLAYER0の合成方法を乗算に変えます。変更方法はコチラ)
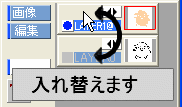

手順3 着色とマスク(保護)
閉領域+透明色を保護の場合は、Tボタンを押せばOK

閉領域+領域外をマスクは、補助設定

領域外をマスクにチェックを入れたらOKです。

領域外をマスクは、領域を太らせた後にすぐ使い始めてもOKです。

ん゛〜〜 はみ゛出ま゛せん゛。
 領域を太らせた後に、領域の反転をして、
領域を太らせた後に、領域の反転をして、
プレーンマスクに白で塗りつぶしでマスクになりますよ。
※領域の反転はメニューバー>領域>

なるほど!
塗りたいところの反転は、すなわち塗りたくないところ。
選択した領域を活用してマスクをつくれば手順が省けそうですね。
 塗りたいところを選択するか、マスクしたい部分を選ぶか、
塗りたいところを選択するか、マスクしたい部分を選ぶか、
その時々で楽な方を選択してください。
次のページにつづきます。
 閉領域は黒い線だけでなく、色のついた線もOKです。
閉領域は黒い線だけでなく、色のついた線もOKです。
また、マスクの回でもやりましたが、
着色されてる部分(面)などでも反応します。試してみてくださいね。
範囲を変えると選択部分の境界がかわります。色々お試しくださいね。